Chapitre 3 Démarrer avec Jamovi
Les robots sont agréables à utiliser. -Roger Zelazny15
Dans ce chapitre, je vais discuter de la façon de commencer à Jamovi. Je vais parler brièvement de la façon de télécharger et d’installer Jamovi, mais la plus grande partie du chapitre sera axée sur la façon de vous aider à trouver votre chemin dans l’interface graphique Jamovi. Notre but dans ce chapitre n’est pas d’apprendre des concepts statistiques : nous essayons simplement d’apprendre les bases du fonctionnement de Jamovi et de nous familiariser avec le système. Pour ce faire, nous allons passer un peu de temps à examiner les ensembles de données et les variables. Ce faisant, vous aurez une petite idée de ce que c’est que de travailler en Jamovi.
Cependant, avant d’entrer dans les détails, il vaut la peine de parler un peu des raisons pour lesquelles vous voudrez peut-être utiliser Jamovi. Étant donné que vous lisez ceci, vous avez probablement vos propres raisons. Cependant, si ces raisons sont « parce que c’est ce qu’utilise mon cours de statistiques », il serait peut-être utile d’expliquer un peu pourquoi votre professeur a choisi d’utiliser Jamovi pour la classe. Bien sûr, je ne sais pas vraiment pourquoi d’autres personnes choisissent Jamovi alors mais je peux dire pourquoi je l’utilise.
C’est évident, mais cela vaut la peine d’être dit : faire ses statistiques sur un ordinateur est plus rapide, plus facile et plus puissant que faire des statistiques à la main. Les ordinateurs excellent dans les tâches répétitives et sans réflexion, et beaucoup de calculs statistiques sont à la fois sans réflexion et répétitifs. Pour la plupart des gens, la seule raison d’effectuer des calculs statistiques au crayon et sur papier est l’apprentissage. Dans mon cours, je suggère à l’occasion de faire quelques calculs de cette façon, mais la seule valeur réelle est d’ordre pédagogique. Cela vous aide à vous faire une idée des statistiques et à faire quelques calculs vous-même, donc cela vaut la peine de le faire une fois pour toutes. Mais une seule fois !
Faire des statistiques sur un tableur conventionnel (p. ex. Microsoft Excel) est généralement une mauvaise idée à long terme. Bien que de nombreuses personnes se sentent probablement plus familières avec elles, les feuilles de calcul sont très limitées en termes d’analyses possibles. Si vous prenez l’habitude d’essayer d’analyser vos données réelles à l’aide de feuilles de calcul, vous vous retrouvez dans un piège.
Éviter les logiciels propriétaires est une très bonne idée. Il y a beaucoup de forfaits commerciaux que vous pouvez acheter, certains que j’aime et d’autres que je n’aime pas. Ils sont généralement très brillants dans leur apparence et généralement très puissants (beaucoup plus puissants que les feuilles de calcul). Cependant, ils sont aussi très coûteux. Habituellement, la compagnie vend des « versions étudiantes » (versions limitées) à très bas prix, et ensuite ils vendent des « versions éducatives » complètes à un prix exorbitant. Ils vendront également des licences commerciales à des prix incroyablement élevés. Le modèle d’affaires ici est de vous aspirer pendant vos études et de vous laisser ensuite dépendre de leurs outils lorsque vous sortez dans le monde réel. Il est difficile de les blâmer d’avoir essayé, mais personnellement, je ne suis pas favorable à dépenser des milliers de dollars si je peux l’éviter. Et vous pouvez l’éviter. Si vous utilisez des logiciels comme Jamovi qui sont open source et gratuits, vous ne serez jamais pris au piège et n’aurez jamais à payer des frais de licence exorbitants.
Quelque chose que vous n’apprécierez peut-être pas maintenant, mais que vous adorerez plus tard si vous faites quoi que ce soit impliquant une analyse de données, est le fait que Jamovi est fondamentalement une interface sophistiquée pour le langage de programmation statistique libre R. Lorsque vous téléchargez et installez R, vous obtenez tous les « paquets » de base et ceux-ci sont très puissants à eux seuls. Cependant, parce que R est ouvert et largement utilisé, il est devenu une sorte d’outil standard dans les statistiques et beaucoup de gens écrivent leurs propres fonctions qui étendent les possibilités du système. Ceux-ci sont également disponibles gratuitement. L’une des conséquences de cette situation, et je l’ai remarqué, c’est que si vous regardez les manuels récents d’analyse avancée des données, beaucoup d’entre eux utilisent R.
Ce sont les principales raisons pour lesquelles j’utilise Jamovi. Mais ce n’est pas sans défaut. C’est relativement nouveau16 et il n’y a donc pas beaucoup de manuels et d’autres ressources en appui, et il comporte quelques bizarreries avec lesquelles nous sommes tous coincés, mais dans l’ensemble je pense que les forces l’emportent sur les faiblesses ; plus que toute autre option que j’ai rencontrée jusqu’ici.
3.1 Installer Jamovi
Bien, cessons l’argumentaire de vente. Commençons tout de suite. Comme tout logiciel, Jamovi doit être installé sur un « ordinateur », qui est une boîte magique qui fait des choses cool et rase gratis ou quelque chose du genre ; je confonds peut-être les ordinateurs avec les campagnes de marketing pour iPad. Quoi qu’il en soit, Jamovi est distribué gratuitement en ligne et vous pouvez le télécharger à partir de la page d’accueil Jamovi suivante :
En haut de la page, sous la rubrique « Download », vous trouverez des liens séparés pour les utilisateurs Windows, Mac et Linux. Si vous suivez le lien correspondant, vous verrez que les instructions en ligne sont assez explicites. Au moment d’écrire ces lignes, la version actuelle de Jamovi est la 0.917, mais ils publient habituellement des mises à jour tous les quelques mois, vous aurez donc probablement une version plus récente.18
3.1.1 Démarrer Jamovi
Quel que soit le système d’exploitation que vous utilisez, il est temps d’ouvrir Jamovi et de commencer. Lors du premier démarrage de Jamovi, vous verrez apparaître une interface utilisateur qui ressemble à celle de la Figure 3‑1.
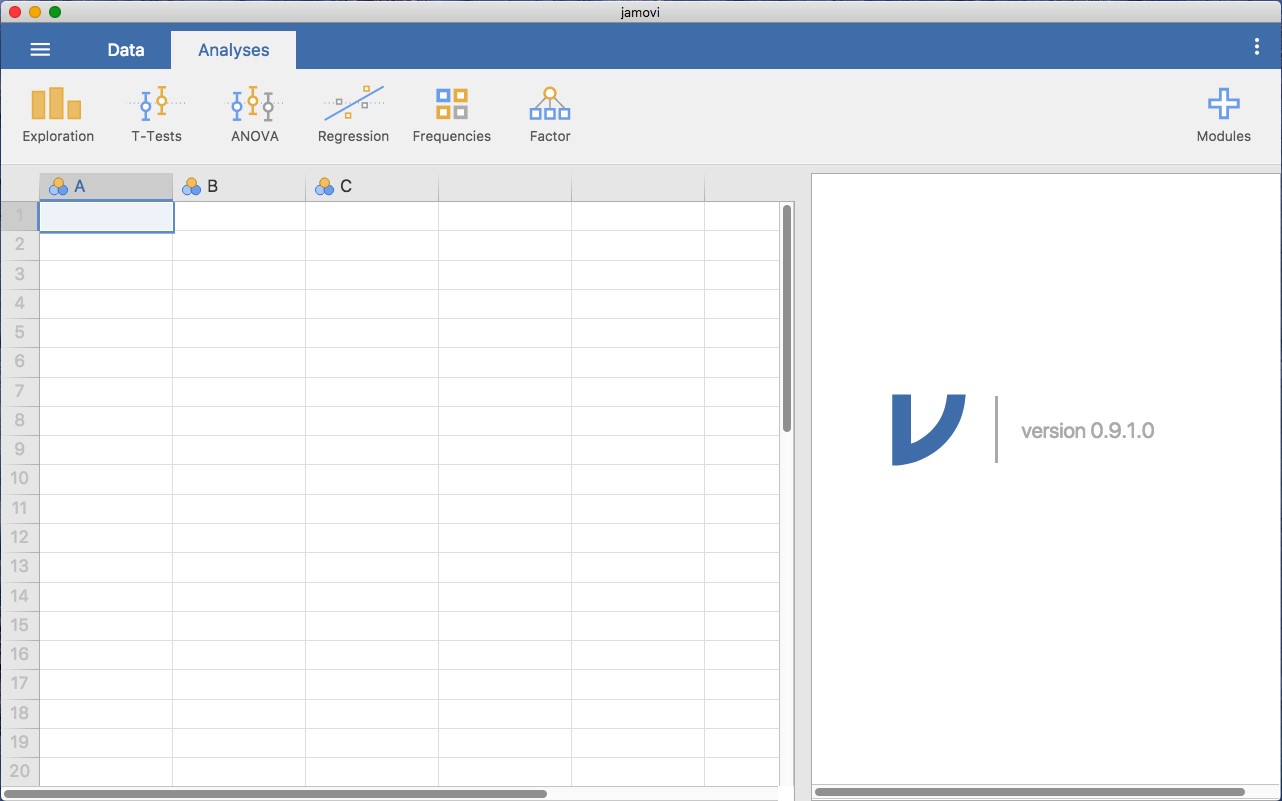
Figure 3‑1 : Jamovi ressemble à ceci lorsque vous le démarrez.
A gauche se trouve la vue de la feuille de calcul, et à droite, les résultats des tests statistiques. Au milieu se trouve une barre qui sépare ces deux zones et qui peut être déplacée vers la gauche ou vers la droite pour changer leur taille.
Il est possible de simplement commencer à taper des valeurs dans le tableur Jamovi comme vous le feriez dans n’importe quel autre logiciel de feuille de calcul. Une autre façon de faire est d’importer des ensembles de données existants au format de fichier CSV (.csv) dans Jamovi. De plus, vous pouvez facilement importer des fichiers SPSS, SAS, Stata et JASP directement dans Jamovi. Pour ouvrir un fichier, sélectionnez l’onglet Fichier (trois lignes horizontales signifient cet onglet) dans le coin supérieur gauche, sélectionnez « Open », puis choisissez parmi les fichiers énumérés dans « Browse » selon que vous voulez ouvrir un exemple ou un fichier stocké sur votre ordinateur.
3.2 Analyses
Les analyses peuvent être sélectionnées à partir du ruban d’analyse ou du menu situé en haut. La sélection d’une analyse présentera un « options panel » pour cette analyse particulière, vous permettant d’assigner différentes variables à différentes parties de l’analyse et de sélectionner différentes options. En même temps, les résultats de l’analyse apparaîtront dans le panneau de droite « Résultats » et seront mis à jour en temps réel au fur et à mesure que vous apporterez des changements aux options.
Lorsque l’analyse est correctement configurée, vous pouvez fermer les options d’analyse en cliquant sur la flèche en haut à droite du panneau optionnel. Si vous souhaitez revenir à ces options, vous pouvez cliquer sur les résultats obtenus. De cette façon, vous pouvez revenir à n’importe quelle analyse que vous (ou disons, un collègue) avez créée précédemment.
Si vous décidez que vous n’avez plus besoin d’une analyse particulière, vous pouvez la supprimer avec le menu contextuel des résultats. En cliquant avec le bouton droit de la souris sur les résultats de l’analyse, un menu s’affiche et en sélectionnant « Analyses » puis « Remove », l’analyse peut être supprimée. Mais on en reparlera plus tard. Tout d’abord, jetons un coup d’œil plus détaillé à la vue de la feuille de calcul.
3.3 La feuille de calcul
Dans Jamovi, les données sont représentées dans une feuille de calcul, chaque colonne représentant une « variable » et chaque ligne un « cas » ou un « participant ».
3.3.1 Variables
Les variables les plus couramment utilisées dans Jamovi sont les « Variables de données », ces variables contiennent simplement des données soit chargées depuis un fichier de données, soit « saisies » par l’utilisateur. Les variables de données peuvent être l’un des trois niveaux de mesure :s
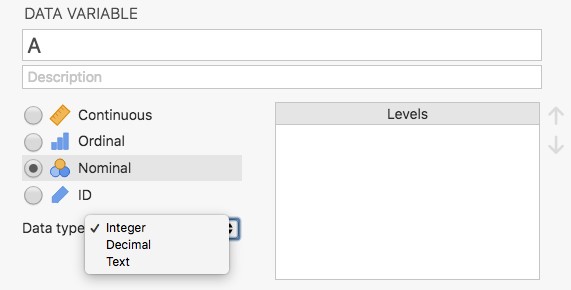
Ces niveaux sont désignés par le symbole dans l’en-tête de la colonne de la variable.<:p>
Le type de variable ID est unique à Jamovi. Il est destiné aux variables qui contiennent des identificateurs que vous ne voudriez presque jamais analyser. Par exemple, un nom de personne ou un ID de participant. La spécification d’un type de variable ID peut améliorer les performances lors de l’interaction avec de très grands ensembles de données.
Les variables nominales sont pour les variables catégorielles qui sont des étiquettes de texte, par exemple, une colonne intitulée Sexe avec les valeurs Homme et Femme serait nominale. Tout comme le nom d’une personne. Les valeurs des variables nominales peuvent aussi avoir une valeur numérique. Ces variables sont le plus souvent utilisées lors de l’importation de données qui codent les valeurs avec des nombres plutôt qu’avec du texte. Par exemple, une colonne d’un ensemble de données peut contenir les valeurs 1 pour les hommes et 2 pour les femmes. Il est possible d’ajouter des étiquettes « lisibles par l’homme » à ces valeurs avec l’éditeur de variables (plus d’informations à ce sujet ultérieurement).
Les variables ordinales sont comme les variables nominales, sauf que les valeurs ont un ordre spécifique. Un exemple est une échelle de Likert où 3 signifie » tout à fait d’accord » et -3 signifie « tout à fait en désaccord ».
Les variables continues sont des variables qui existent sur une échelle continue. Il peut s’agir par exemple de la taille ou du poids. C’est ce que l’on appelle aussi « l’intervalle » ou « l’échelle de rapport ».
En outre, vous pouvez également spécifier différents types de données : les variables ont un type de données « Text », « Integer » (entier) ou « Décimal ».
Lorsque vous commencez avec une feuille de calcul vierge et que vous tapez des valeurs dans le type de variable, elles changent automatiquement en fonction des données que vous saisissez. C’est un bon moyen pour avoir une idée de quels types de variables vont avec quels types de données. De même, lors de l’ouverture d’un fichier de données, Jamovi essaiera de deviner le type de variable à partir des données de chaque colonne. Dans les deux cas, cette approche automatique peut ne pas être correcte et il peut être nécessaire de spécifier manuellement le type de variable avec l’éditeur de variable.
L’éditeur de variables peut être ouvert en sélectionnant « Setup » dans l’onglet de données ou en double-cliquant sur l’en-tête de colonne variable. L’éditeur de variables vous permet de modifier le nom de la variable et, pour les variables de données, le type de variable, l’ordre des niveaux et l’étiquette affichée pour chaque niveau. Les modifications peuvent être appliquées en cliquant sur le bouton en haut à droite. L’éditeur de variables peut être désactivé en cliquant sur la flèche « Hide ».
De nouvelles variables peuvent être insérées ou ajoutées à l’ensemble de données à l’aide du bouton « Add » du ruban de données. Le bouton « Add » permet également d’ajouter des variables calculées.
3.3.2 Variables calculées
Les variables calculées sont celles qui prennent leur valeur en effectuant un calcul sur d’autres variables. Les variables calculées peuvent être utilisées à diverses fins, y compris les transformations logarithmiques, les z-scores, les scores sommatifs, les scores négatifs et les moyennes.
Les variables calculées peuvent être ajoutées à l’ensemble de données à l’aide du bouton « ajouter » disponible dans l’onglet Données. Vous obtiendrez une boîte de formule dans laquelle vous pouvez spécifier la formule. Les opérateurs arithmétiques habituels sont disponibles. Voici quelques exemples de formules :
A + B LOG10(len) MOYEN(A, B) (dose - VMEAN(dose)) / VSTDEV(dose)
Dans l’ordre, il s’agit de la somme de A et B, d’une transformation logarithmique (base 10) de len, de la moyenne de A et B et du z-score de la dose variable. La Figure 3‑2 ci-dessous montre l’écran Jamovi pour la nouvelle variable calculée comme le score z de la dose (à partir de l’exemple de l’ensemble de données « Tooth Growth »).
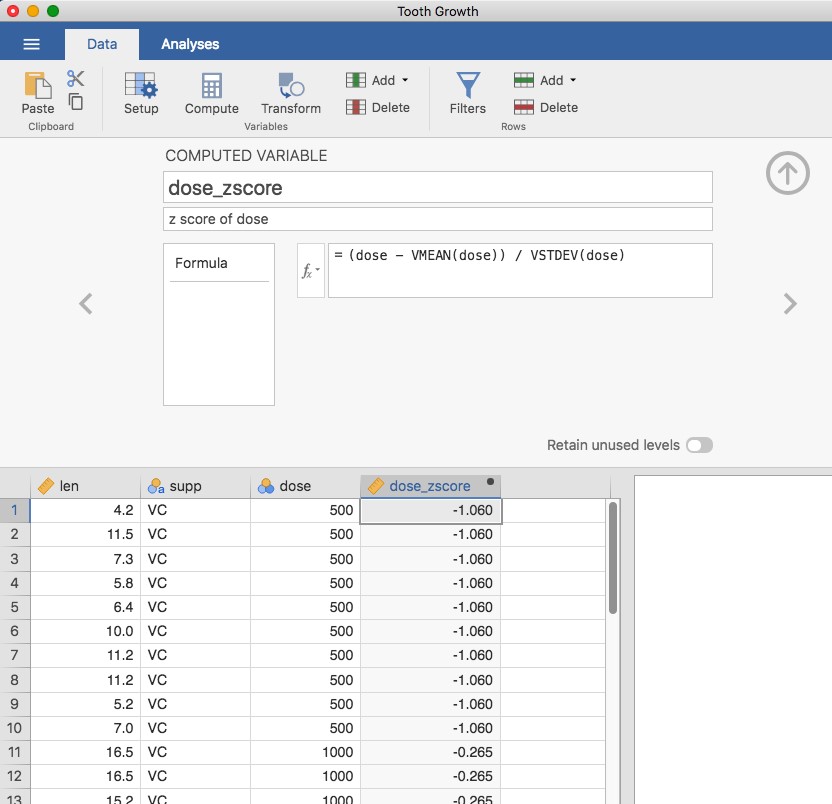
Figure 3‑2: Variable nouvellement calculée, le z-score de « dose »
Fonctions V
Plusieurs fonctions sont déjà disponibles dans Jamovi et dans le menu déroulant fx. Un certain nombre de fonctions apparaissent par paires, l’une préfixée d’un V et l’autre non. Les fonctions V effectuent leur calcul sur l’ensemble d’une variable, alors que les fonctions non V effectuent leur calcul ligne par ligne. Par exemple, MEAN(A, B) produira la moyenne de A et B pour chaque rangée. Où VMEAN(A) donne la moyenne de toutes les valeurs de A.
3.3.3 Copier et coller
Jamovi produit de beaux tableaux formatés selon les normes de l’American Psychological Association (APA) et des graphiques attrayants. Il est souvent utile de pouvoir les copier-coller, par exemple dans un document Word ou dans un courriel à un collègue. Pour copier les résultats, cliquez avec le bouton droit de la souris sur l’objet qui vous intéresse et sélectionnez dans le menu exactement ce que vous voulez copier. Le menu vous permet de choisir de ne copier que l’image ou l’analyse complète. Sélectionner « copier » permet de copier le contenu dans le presse-papiers et de le coller dans d’autres programmes de la manière habituelle. Vous pourrez vous entrainer à cela plus tard quand nous ferons des analyses.
3.3.4 Mode syntaxe
Jamovi propose également un « R Syntax Mode ». Dans ce mode, Jamovi produit un code R équivalent pour chaque analyse. Pour passer en mode syntaxique, sélectionnez le menu Application en haut à droite de Jamovi (un bouton avec trois points verticaux) et cochez la case « Syntax mode ». Vous pouvez désactiver le mode syntaxique en cliquant une seconde fois dessus.
En mode syntaxique, les analyses continuent de fonctionner comme auparavant, mais elles produisent maintenant une syntaxe R et une « sortie ascii » comme dans une session R. Comme tous les objets de résultats dans Jamovi, vous pouvez faire un clic droit sur ces éléments (y compris la syntaxe R) et les copier-coller, par exemple dans une session R. Actuellement, la syntaxe R fournie n’inclut pas l’étape d’importation de données et doit donc être effectuée manuellement dans R. Il existe de nombreuses ressources expliquant comment importer des données dans R et si vous êtes intéressé, nous vous recommandons d’y jeter un coup d’œil ; il suffit de faire une recherche sur le web.
3.4 Chargement des données dans Jamovi
Il existe plusieurs types de fichiers différents qui sont susceptibles de nous intéresser dans le cadre de l’analyse des données. Il y en a deux en particulier qui sont particulièrement importants du point de vue de ce livre :
- Jamovi sont ceux avec une extension de fichier.omv. C’est le type de fichier standard que Jamovi utilise pour stocker les données, les variables et les analyses.
- Les fichiers de valeurs séparées par des virgules (csv) sont ceux dont l’extension de fichier est.csv. Il ne s’agit que d’anciens fichiers texte ordinaires et ils peuvent être ouverts avec de nombreux logiciels différents. Il est très courant de stocker des données dans des fichiers csv, précisément parce qu’ils sont si simples.
Il existe également plusieurs autres types de fichiers de données que vous pouvez importer dans Jamovi. Par exemple, vous pouvez ouvrir des feuilles de calcul Microsoft Excel (fichiers.xls) ou des fichiers de données qui ont été enregistrés dans les formats de fichier natifs d’autres logiciels de statistiques, tels que SPSS ou SAS. Quel que soit le format de fichier que vous utilisez, une bonne pratique consiste à créer un dossier ou des dossiers spécifiques pour vos ensembles de données et analyses Jamovi et de vous assurer de les sauvegarder régulièrement.
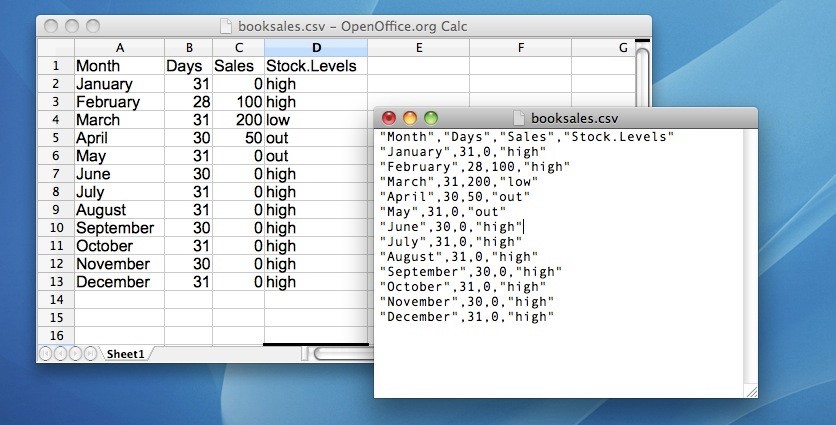
Figure 3‑3 : Le fichier de données booksales.csv. Sur la gauche, j’ai ouvert le fichier à l’aide d’un tableur (OpenOffice), qui montre que le fichier est essentiellement un tableau. A droite, le même fichier est ouvert dans un éditeur de texte standard (le programme TextEdit sur un Mac), qui montre comment le fichier est formaté. Les entrées du tableau sont entourées de guillemets et séparées par des virgules.
3.4.1 Importation de données à partir de fichiers csv
Un format de données assez communément utilisé est l’humble fichier « comma separated value », aussi appelé fichier csv, et portant généralement l’extension de fichier.csv. Les fichiers csv sont simplement des fichiers texte démodés et ce qu’ils stockent n’est en fait qu’un tableau de données. Ceci est illustré dans la Figure 3‑3, qui montre un fichier appelé booksales.csv que j’ai créé. Comme vous pouvez le voir, chaque ligne représente les données sur les ventes de livres pour un mois. La première ligne ne contient pas de données réelles, mais les noms des variables.
Il est facile d’ouvrir des fichiers csv dans Jamovi. Dans le menu en haut à gauche (le bouton avec trois lignes parallèles) choisissez « Open » et naviguez jusqu’à l’endroit où vous avez stocké le fichier csv sur votre ordinateur. Si vous êtes sur un Mac, il ressemblera à la fenêtre habituelle du Finder que vous utilisez pour choisir un fichier ; sur Windows, il ressemblera à une fenêtre d’explorateur. Un exemple de ce à quoi cela ressemble sur un Mac est illustré à la Figure 3‑4. Je suppose que vous êtes familier avec votre propre ordinateur, donc vous ne devriez pas avoir de problème à trouver le fichier csv que vous voulez importer ! Trouvez celui que vous voulez, puis cliquez sur le bouton « Open ».
Il y a quelques points que vous pouvez vérifier pour vous assurer que les données sont importées correctement :
- Entêtes. La première ligne du fichier contient-elle les noms de chaque variable - une ligne d’entête - ? Le fichier booksales.csv a un entête, donc c’est un oui.
- Séparateur. Quel caractère est utilisé pour séparer les différentes entrées ? Dans la plupart des fichiers csv, il s’agit d’une virgule (après tout, cela s’appelle un « comma separated value »).
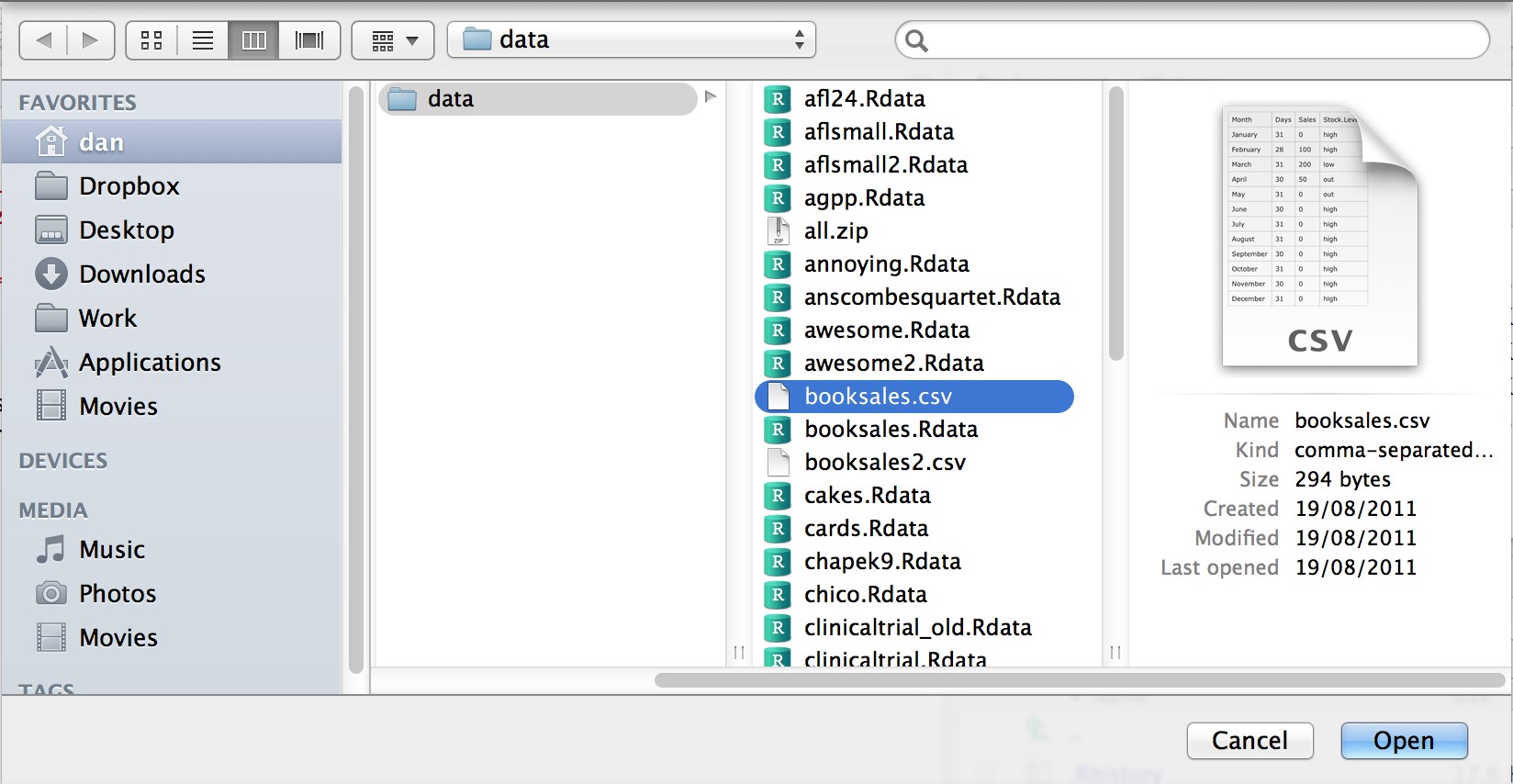
Figure 3‑4: Une boîte de dialogue sur un Mac vous demandant de sélectionner le fichier csv que Jamovi devrait essayer d’importer. Les utilisateurs de Mac le reconnaîtront immédiatement, c’est la manière habituelle dont un Mac vous demande de trouver un fichier. Les utilisateurs de Windows ne verront pas cela, au lieu de cela, ils verront la fenêtre habituelle de l’explorateur que Windows vous donne toujours quand il veut que vous sélectionniez un fichier.
- Décimale. Quel caractère est utilisé pour spécifier le point décimal ? Dans les pays anglophones, il s’agit presque toujours d’un point (c.-à-d., .). Ce n’est pas universellement vrai, cependant, beaucoup de pays européens utilisent une virgule.
- Guillemet. Quel caractère est utilisé pour désigner un bloc de texte ? Il s’agit généralement d’un guillemet double ("). C’est pour le fichier booksales.csv.
3.5 Importation de fichiers de données inhabituels
Tout au long de ce livre, j’ai supposé que vos données sont stockées dans un fichier Jamovi.omv ou dans un fichier csv formaté « correctement ». Cependant, dans la vraie vie, ce n’est pas une hypothèse très plausible, je ferais donc mieux de parler des autres possibilités que vous pourriez rencontrer.
3.5.1 Chargement de données à partir de fichiers texte
La première chose que je dois souligner est que si vos données sont sauvegardées dans un fichier texte mais ne sont pas tout à fait dans le bon format csv alors il y a de forte chance que Jamovi soit en mesure de l’ouvrir. Vous devriez juste essayer et voir si ça marche. Parfois, vous aurez cependant besoin de changer une partie de la mise en forme. Ceux que j’ai souvent eu besoin de changer sont :
entête. La plupart du temps, lorsque vous stockez des données dans un fichier csv, la première ligne contient en fait les noms des colonnes et non les données. Si ce n’est pas le cas, une bonne pratique consiste à ouvrir le fichier csv dans un tableur comme Open Office et d’ajouter la ligne d’en-tête manuellement.
sep. Comme l’indique le nom « comma separated value », les valeurs d’une ligne d’un fichier csv sont généralement séparées par des virgules. Ce n’est cependant pas universel. En Europe, la virgule décimale s’écrit généralement comme, au lieu de ., par conséquent, il serait un peu gênant de l’utiliser comme séparateur. Il n’est donc pas inhabituel d’utiliser ; au lieu de ; comme séparateur. D’autres fois, c’est un caractère TAB (tabulation) qui est utilisé.
*guillemet. Il est conventionnel dans les fichiers csv d’inclure un caractère de citation (quote) pour les données textuelles. Comme vous pouvez le voir en regardant le fichier booksalesales.csv, il s’agit généralement d’un caractère double quote ("), mais parfois il n’y a pas de caractère de citation du tout, ou vous pouvez voir un seul quote ’ utilisé à la place.
saut. Il est en fait très courant de recevoir des fichiers csv dans lesquels les premières lignes n’ont rien à voir avec les données réelles. Au lieu de cela, ils fournissent un résumé lisible par l’homme de l’origine des données, ou peut-être qu’ils incluent des informations techniques qui n’ont pas de rapport avec les données.
valeurs manquantes. Souvent, vous obtiendrez des données avec des valeurs manquantes. Pour une raison ou une autre, certaines entrées du tableau sont manquantes. Le fichier de données doit inclure une valeur « spéciale » pour indiquer que l’entrée est manquante. Par défaut, Jamovi suppose que cette valeur est NA19, à la fois pour les données numériques et textuelles, vous devez donc vous assurer que, si nécessaire, toutes les valeurs manquantes dans le fichier csv sont remplacées par NA (ou tout autre valeur, selon votre choix) avant d’ouvrir / importer le fichier dans Jamovi. Une fois que vous avez ouvert / importé le fichier dans Jamovi, toutes les valeurs manquantes sont converties en cellules vides dans le tableur Jamovi.
3.5.2 Chargement des données à partir de SPSS (et d’autres progiciels statistiques)
Les commandes listées ci-dessus sont les principales dont nous aurons besoin pour les fichiers de données de ce livre. Mais dans la vie réelle, nous avons beaucoup plus de possibilités. Par exemple, vous pouvez vouloir lire des fichiers de données à partir d’autres programmes de statistiques. Comme SPSS est probablement le logiciel de statistiques le plus utilisé en psychologie, il est à noter que Jamovi peut également importer des fichiers de données SPSS (extension de fichier.sav). Suivez simplement les instructions ci-dessus pour savoir comment ouvrir un fichier csv, mais cette fois-ci naviguez jusqu’au fichier.sav que vous voulez importer. Pour les fichiers SPSS, Jamovi considérera toutes les valeurs comme manquantes si elles sont considérées comme des fichiers « system missing » dans SPSS. La valeur « Default Missings » ne semble pas fonctionner comme prévu lors de l’importation de fichiers SPSS, donc soyez en conscient - vous pourriez avoir besoin d’une autre étape : importer le fichier SPSS dans Jamovi, puis l’exporter comme un fichier csv avant de rouvrir dans Jamovi.[Je sais que c’est un peu compliqué, mais ça marche et j’espère que cela sera corrigé dans une version ultérieure de Jamovi.].
C’est à peu près tout, du moins en ce qui concerne SPSS. En ce qui concerne les autres logiciels statistiques, Jamovi peut également ouvrir / importer directement des fichiers SAS et STATA.
3.5.3 Chargement de fichiers Excel
Les fichiers Excel posent un autre problème. Malgré des années à râler après les gens qui m’envoient des données codées dans un format de données propriétaire, je reçois beaucoup de fichiers Excel. Pour manipuler les fichiers Excel, il faut les ouvrir d’abord dans Excel ou dans un autre tableur qui peut manipuler des fichiers Excel, puis exporter les données dans un fichier csv avant d’ouvrir / importer le fichier csv dans Jamovi.
3.6 Changement de données d’un niveau à l’autre
Parfois, vous souhaitez modifier le niveau d’une variable. Cela peut arriver pour toutes sortes de raisons. Parfois, lorsque vous importez des données à partir de fichiers, elles peuvent vous parvenir dans le mauvais format. Les nombres sont parfois importés sous forme de valeurs nominales textuelles. Les dates peuvent être importées sous forme de texte. Les valeurs de l’ID participant peuvent parfois être lues en continu : les valeurs nominales peuvent parfois être lues comme si elles étaient ordinales ou continues. Il y a de fortes chances que vous souhaitiez parfois convertir une variable d’un niveau de mesure à un autre. Ou, pour employer le terme correct, vous voulez contraindre la variable d’une classe à une autre.
Dans la section 3.3, nous avons vu comment spécifier différents niveaux de variables, et si vous voulez changer le niveau de mesure d’une variable, vous pouvez le faire dans la vue de données Jamovi pour cette variable. Cliquez simplement sur la case à cocher correspondant au niveau de mesure souhaité - continu, ordinal ou nominal.
3.7 Installer les modules d’extension dans Jamovi
Une fonctionnalité vraiment géniale de Jamovi est la possibilité d’installer des modules complémentaires à partir de la bibliothèque Jamovi. Ces modules complémentaires ont été développés par la communauté Jamovi, c’est-à-dire par les utilisateurs et développeurs de Jamovi qui ont créé des modules complémentaires spéciaux qui font d’autres analyses, généralement plus avancées, qui vont au-delà des capacités du programme Jamovi de base.
Pour installer les modules complémentaires, il suffit de cliquer sur le grand « + » en haut à droite de la fenêtre Jamovi, de sélectionner « Jamovi-library » puis de parcourir les différents modules complémentaires disponibles. Choisissez celui (ceux) que vous voulez, puis installez-les, comme dans la Figure 3‑5. C’est aussi simple que ça. Les modules nouvellement installés sont alors accessibles depuis la barre de boutons « Analyses ». Essayez-les… Parmi les modules complémentaires utiles à installer vous trouverez « scatr » (ajouté sous « « Descriptives ») et « R j ».
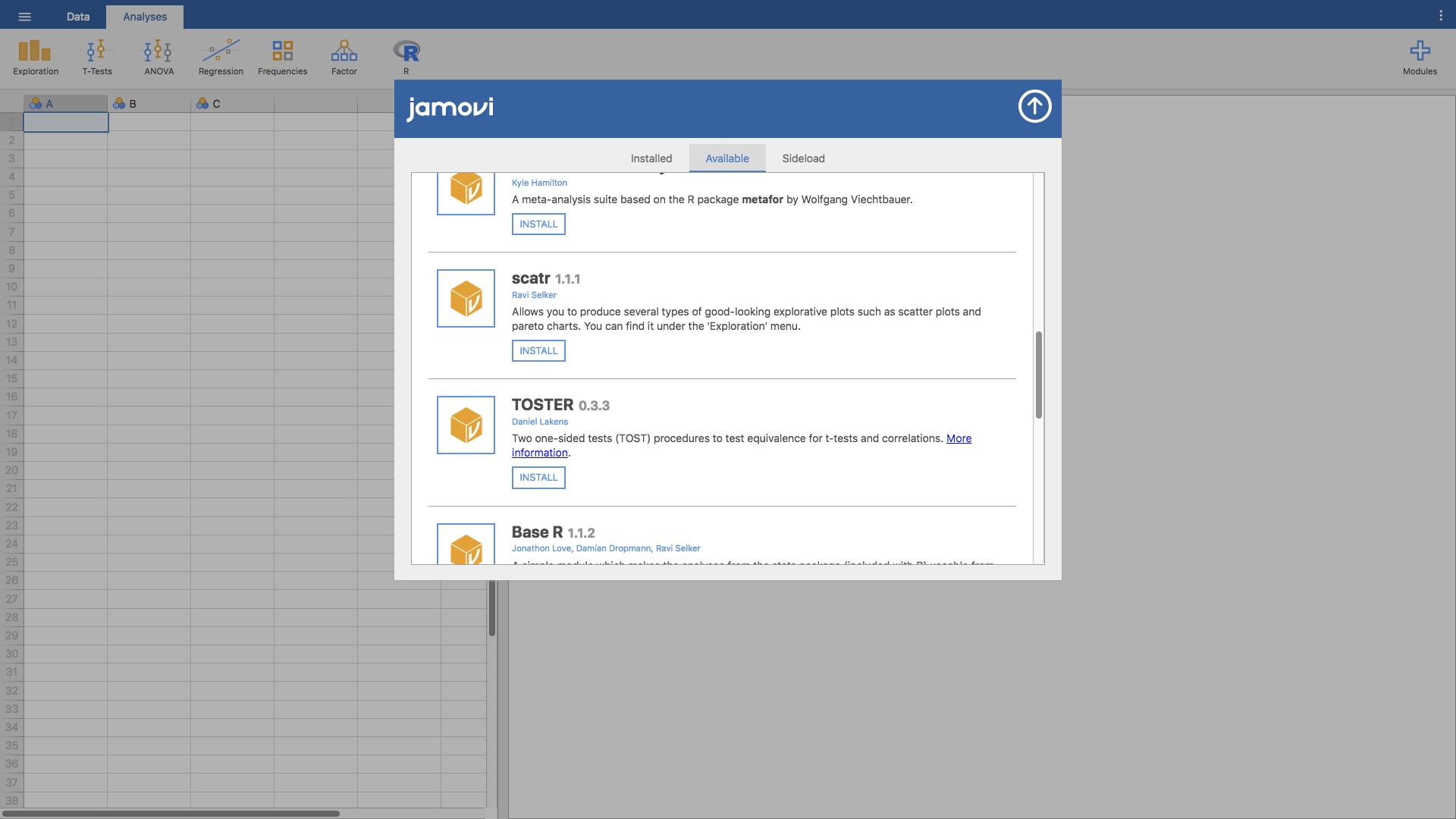
Figure 3‑5: Installation des modules d’extension dans Jamovi
3.8 Quitter Jamovi
Il y a une dernière chose que je devrais aborder dans ce chapitre : comment quitter Jamovi. Ce n’est pas difficile, fermez simplement le programme de la même manière que n’importe quel autre programme. Cependant, ce que vous voudrez peut-être faire avant de cesser de quitter, c’est sauvegarder votre travail ! Il y a deux parties pour cela : la sauvegarde de toute modification apportée à l’ensemble de données et la sauvegarde des analyses que vous avez exécutées.
Il est recommandé de sauvegarder toute modification apportée à l’ensemble de données sous la forme d’un nouvel ensemble de données. De cette façon, vous pouvez toujours revenir aux données d’origine. Pour enregistrer tout changement dans Jamovi, sélectionnez « Export »… « Data » dans le menu principal Jamovi (bouton avec trois barres horizontales en haut à gauche) et créez un nouveau nom de fichier pour l’ensemble de données modifié.
Alternativement, vous pouvez sauvegarder les données modifiées et les analyses que vous avez effectuées en les sauvegardant dans un fichier Jamovi. Pour ce faire, à partir du menu principal Jamovi sélectionnez « Save as » et tapez un nom de fichier pour ce fichier Jamovi (.omv). N’oubliez pas d’enregistrer le fichier dans un endroit où vous pourrez le retrouver plus tard. Je crée habituellement un nouveau dossier pour des ensembles de données et des analyses spécifiques.
3.9 Résumé
Chaque livre qui essaie d’enseigner un nouveau logiciel statistique aux novices doit couvrir à peu près les mêmes sujets, et dans le même ordre. La nôtre ne fait pas exception, et dans la grande tradition qui consiste à faire comme tout le monde l’a fait, ce chapitre a couvert les sujets suivants :
Section 3.1.. Nous avons téléchargé et installé Jamovi, et l’avons démarré.
Section 3.2. Nous nous sommes très brièvement orientés vers la partie de Jamovi où les analyses sont faites et les résultats apparaissent, mais nous avons ensuite reporté cela à plus tard dans le livre.
Section 3.3. Nous avons passé plus de temps à examiner la partie tableur de Jamovi, à considérer différents types de variables, et comment calculer de nouvelles variables.
Section 3.4. Nous avons aussi vu comment charger des fichiers de données dans Jamovi.
Section 3.5. Ensuite, nous avons trouvé comment ouvrir d’autres fichiers de données, à partir de différents types de fichiers.
Section 3.6. Et j’ai vu que parfois nous avons besoin de contraindre les données d’un type à l’autre.
Section 3.7. L’installation de modules additionnels de la communauté Jamovi étend vraiment les capacités de Jamovi.
Section 3.8. Enfin, nous avons examiné les bonnes pratiques en termes de sauvegarde de votre ensemble de données et d’analyses lorsque vous avez terminé et êtes sur le point de quitter Jamovi.
Nous ne sommes toujours pas parvenus à quelque chose qui ressemble à une analyse de données. Peut-être que le prochain Chapitre nous rapprochera un peu plus !
Source : Dismal Light (1968).↩︎
Au moment d’écrire ces lignes, en août 2018.↩︎
NdT. En aout 2019, la version courante est la 1.0.4, preuve que le logiciel évolue rapidement↩︎
Bien que Jamovi soit fréquemment mis à jour, cela ne fait généralement pas beaucoup de différence pour le genre de travail que nous ferons dans ce livre. En fait, pendant l’écriture du livre, j’ai fait plusieurs mises à jour à plusieurs reprises et cela n’a pas fait beaucoup de différence par rapport à ce qui se trouve dans ce livre.↩︎
Vous pouvez changer la valeur par défaut pour les valeurs manquantes dans Jamovi à partir du menu en haut à droite (trois points verticaux), mais cela ne fonctionne que lors de l’importation des fichiers de données dans Jamovi. La valeur manquante par défaut dans l’ensemble de données ne doit pas être un nombre valide associé à l’une des variables, par exemple, vous pouvez utiliser -9999 car il est peu probable qu’il s’agisse d’une valeur valide. NdT. Dans la version que j’ai utilisée, la valeur par defaut est NA. J’ai donc corrigé le texte original qui au lieu de NA indique une valeur par défaut 99.↩︎